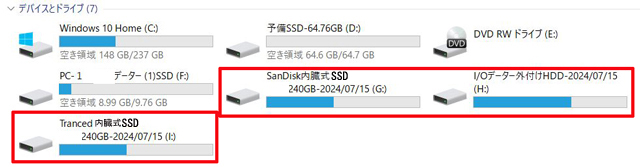| |
| 自然観察くらぶに戻る |
| 目的 | Windows10は2025年10月で延長サービス期限を迎えるその後はインターネット接続したままではウイルス感染の危険性が高まる。 私のPC-1というパソコンのWindows10にはかけがえのない重要なDreamweaverCS6というソフトがインストールされている。このソフトはインストール回数制限があり再インストールはできないのでPC-1が正常に稼働している間にSystemImage(いわゆる全てのソフトおよびwindow機能そのもののバックアップ)を作成して起き、万一ウイルス感染したような時に復元できる可能性を残しておきたい。 ただし、ウイルスの種類によってはPC-1が起動せず復元不可能な場合もあると思われるので、その場合はDreamweaverCS6の復活はあきらめるしかない。 以下の手順はウイルス感染後もPC-1が何とか起動して運よくDreamweaverCS6を回復できるかもしれないという復元方法である。これで万全とはいかないが無策よりはましなので記録しておく。 |
| No-1方式、システムの保護 |
この方式は大切なPC-1のバックアップと復元をいとも簡単に実行できる方法である。 ・これを使うとその時点の「Cドライブ」のバックアップが簡単にとれるし、外部ドライブに保存してある数日前の「復元ポイントまたはシステムイメージ」を選択し復元することができる。 ※「作成」を行う場合はその時点でのCドライブが正常に作動中であること。間違ってパソコンが異常な状態の時に作成してはならない。そして作成前には無用なメールは全て削除しておくことを忘れてはならない。 |
| No-2方式、システムイメージの作成 | この方式はWindows-7時代からあるオーソドックスな方式である。 1.※作成先デバイスの準備(名称後備に作成年月日を付けておくと便利)
バックアップ先をまずは外付けHDD-150GBに指定していたら、そこに作成されるがHDDはSSDに比べると速度が遅いので1時間以上もかかる、2回目からは15分くらいでできる。バックアップが終了すると、「バックアップは正常に完了しました」という表示が出るので「閉じる」をクリックする。
※作成先は下の欄にある「設定を変更します」操作によりバックアップ前に指定できる。 |
| システムの復元 | ・「スタート」ボタンを右クリック ・「システム」をクリック ・「システムの保護」をクリック ・「復元」をクリック 最新の復元ポイント3か所が現れる、ここでは「他の復元ポイントも表示」ボタンをクリックして最近作成したすべての復元ポイントまたはシステムイメージを時系列に一覧表示する。 その中の任意の復元ポイントまたはシステムイメージを選択する。 ・「復元の開始」をクリックすると自動的にシステムが復元される。 |
| 重要点 | 復元ポイントやシステムイメージは、別のパソコンで利用しようとしてもできない仕組みになっている。 |
| No1方式とNo2方式の復元ポイントは共有 | 同一のパソコン内で作成し、同一のパソコンに復元するので共有・使用できるようになっている。 |