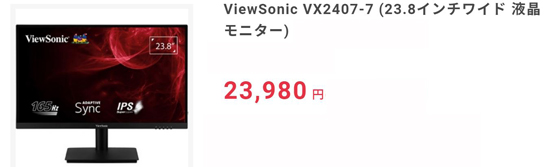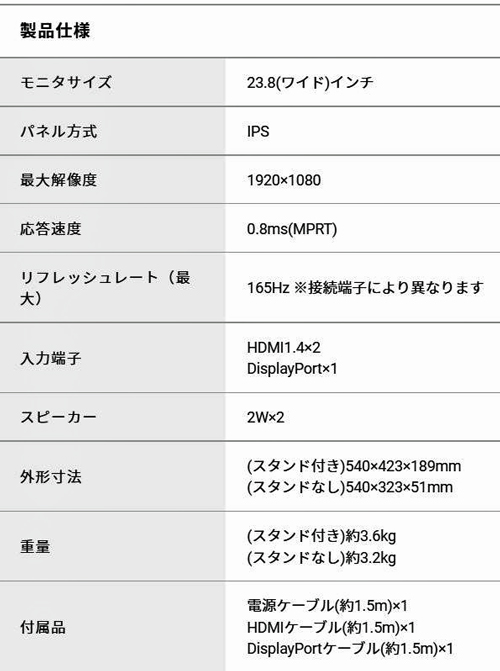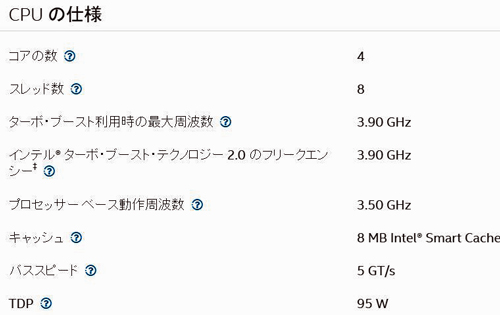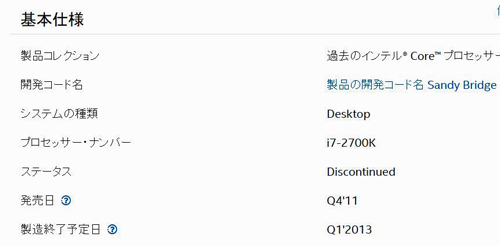秋葉原見て歩き
最近の液晶式Displayでスピーカーを搭載している場合
最新の自作パソコン用マザーボードには映像出力端子として「Display Port」が備わっているものが多くなっている。
Display Port が備わっておれば、映像だけでなく、音声も出力できることから、スピーカー付きのDisplayを購入したのであればゲーム等を音楽付きで楽しむことができる。
購入後にそういうことが、可能であるか確かめたいのであれば、Windowsのコントロールパネルの「サウンド」設定をクリックして確かめてみよう。
おっとその前に、Display付属品のアナログスピーカー専用ケーブルはDisplayから外しておいた方が良いですよ、なぜなら「Display Port」ケーブルと、アナログスピーカー用ケーブルの両方を接続していたら競合をして音声が出ない場合があるからです。
パソコン(マザーボード)とDisplayをDisplay Portケーブルだけで接続したら、改めて、Windowsのコントロールパネルの「サウンド」設定をクリックして確かめてみよう。
下図(例)のような表示が出ていたらDisplay Portからの音声を楽しむことができるはずです。
備考:アイコンの形や数字などはメーカーによって違いがあります。
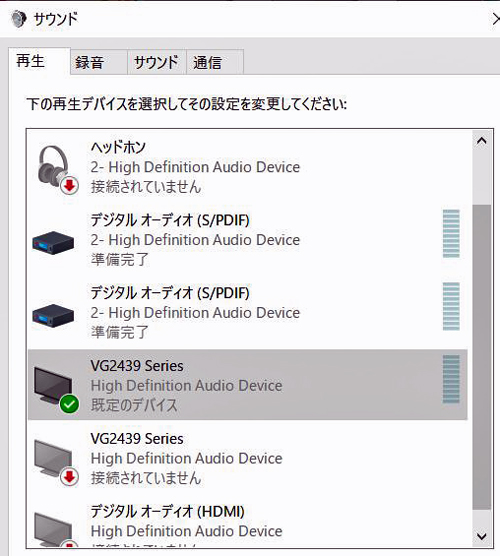
Display Port が備わっておれば、映像だけでなく、音声も出力できることから、スピーカー付きのDisplayを購入したのであればゲーム等を音楽付きで楽しむことができる。
購入後にそういうことが、可能であるか確かめたいのであれば、Windowsのコントロールパネルの「サウンド」設定をクリックして確かめてみよう。
おっとその前に、Display付属品のアナログスピーカー専用ケーブルはDisplayから外しておいた方が良いですよ、なぜなら「Display Port」ケーブルと、アナログスピーカー用ケーブルの両方を接続していたら競合をして音声が出ない場合があるからです。
パソコン(マザーボード)とDisplayをDisplay Portケーブルだけで接続したら、改めて、Windowsのコントロールパネルの「サウンド」設定をクリックして確かめてみよう。
下図(例)のような表示が出ていたらDisplay Portからの音声を楽しむことができるはずです。
備考:アイコンの形や数字などはメーカーによって違いがあります。
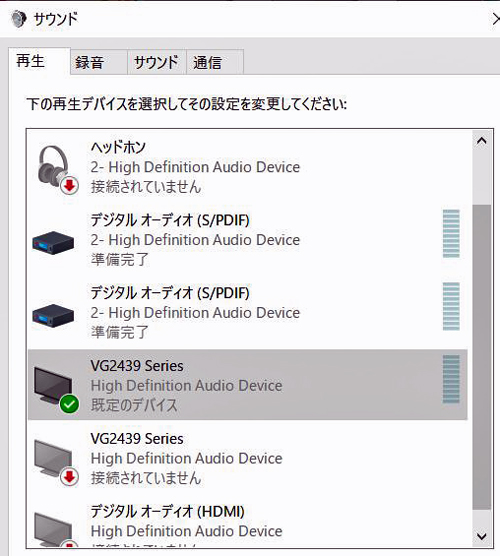
新らしいDisplayと旧式マザーボードが起こした奇跡

これがあたらしい私のDisplayである。
奇跡というのは、古い自作パソコンをこのDisplayに接続したところ、音楽が聞こえるようになったということである。
デスクトップ型パソコン用の一般的なDisplayは内臓スピーカーの無いものがほとんどである。ところが偶然購入した私のDisplayにはスピーカーが付いていた。
と言えば、音楽が聞こえるのはあたりまえじゃないかと思われるだろうが、パソコンとDisplayの接続方式をどのようにすれば音楽が聞こえるかDisplayの取扱説明書には記されていない。
(接続方式は。VGA、HDMI、DisplayPortの3方式があり、映像はどの方式で接続しても見えるが、音楽が聞こえるようにするにはどうすればよいか記されていない)
結局のところ、私が独断で、Display Port 方式で接続したら音楽が聞こえるようになったのであった。