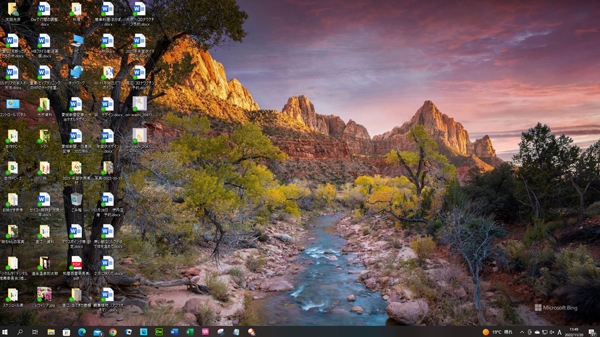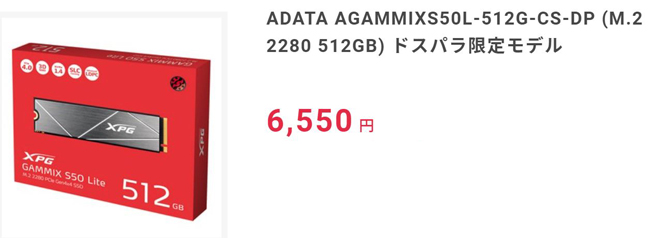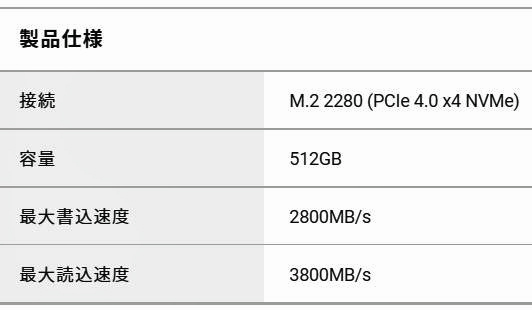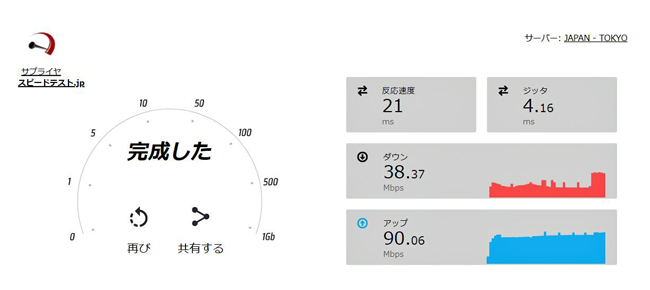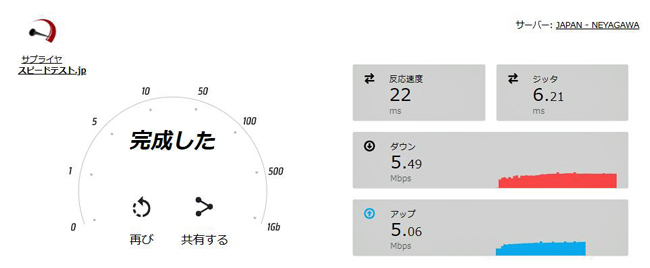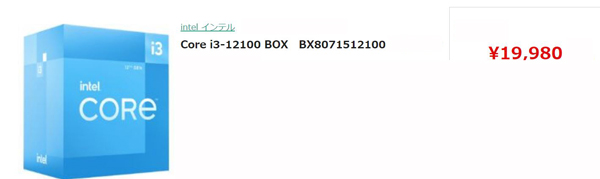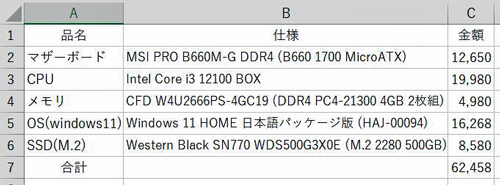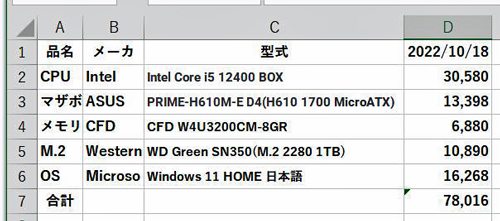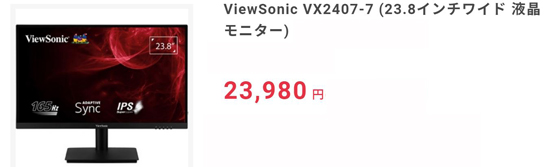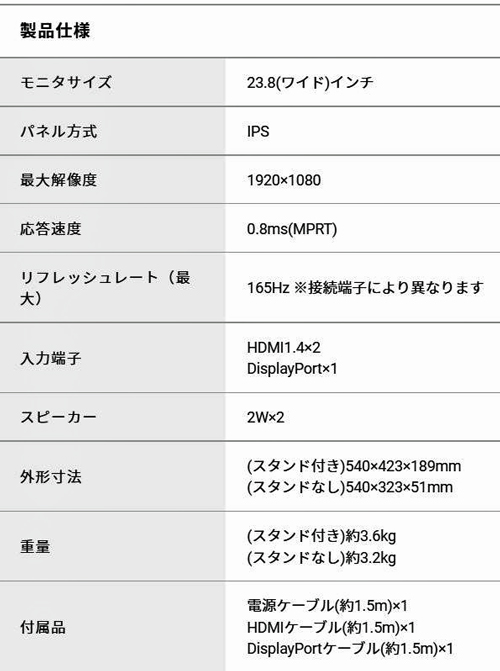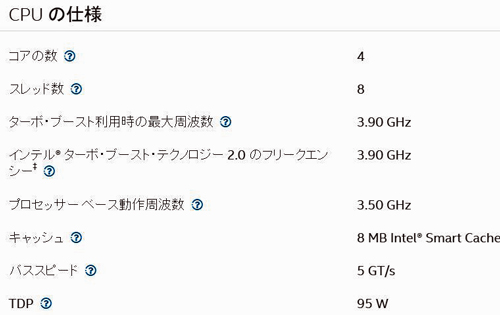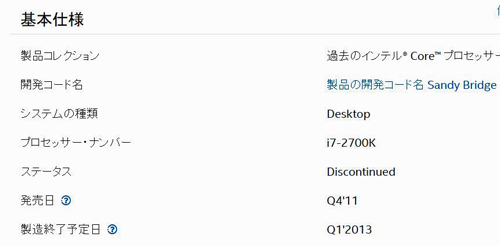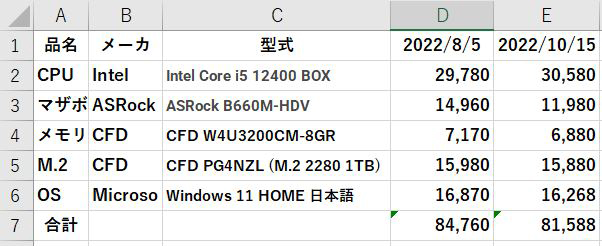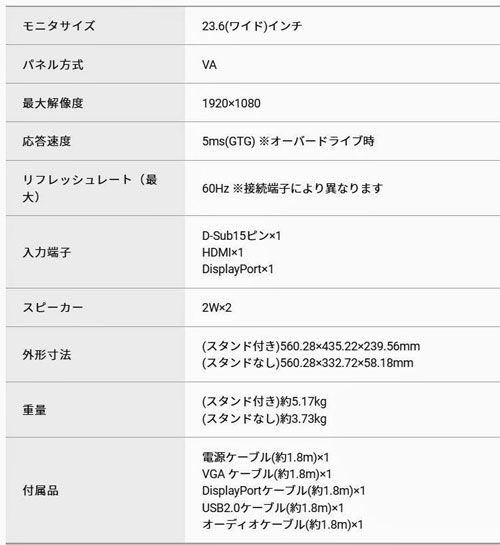PC自作の発想転換
新たなDisplayについて
M.2の散策
ZALMAN Z9 U3 もはや幻のPCケースか?
数年前に、このPCケースは圧倒的な人気があった。当時、他社のPCケースでCPU周辺温度表示のあるケースはなく、また、透明アクリルで内部が見れたり、魅力的なブルーに光るケースファンを搭載していたりして、今まで他社のケースは黒色のただの箱であったから、Z9 U3 の斬新なデザインは群を抜いていた。これに打ち勝てるような他社商品は見当たらなかったのである。

しかし、2022/11/15現在、ネットで何度も探してみたが「販売中の z9 U3 」がある店は見当たらなかった。
備考
ある店舗で「この商品は販売終了しました」の表示があった。
なお、「ZALMAN」の新型PCケースは陳列されているのでメーカーそのものは存在しているようだ。
残念である。

しかし、2022/11/15現在、ネットで何度も探してみたが「販売中の z9 U3 」がある店は見当たらなかった。
備考
ある店舗で「この商品は販売終了しました」の表示があった。
なお、「ZALMAN」の新型PCケースは陳列されているのでメーカーそのものは存在しているようだ。
残念である。
PC-3のPCケース内温度が出ていなかったのを修理
久しぶりにマンション内でのインターネット回線速度を計ってみた
新しいDisplay(モニターとも呼ぶ)について
10年位前から使っている人は、おそらくデスクトップパソコン(または自作パソコン)とDisplayの間を、DVIケーブルで接続していると思われるが、運悪くDisplayが故障して新しいDisplayに買い替えた場合、最近のDisplayにはDVI接続端子がない物が多くなっている、そこで、新しいDisplayの入力端子をよく見たら、HDMIや、VGAや、DisplayPortという接続端子があるのに気づくはずである。
そこで、パソコン側の端子を見たら、10年くらい前のパソコンでもHDMIや、VGAという端子があるのに気づかれると思われる。
なので、新しいDisplayとPCをそれらのいずれかに接続すれば、DVI端子がないDisplayでも使用できる。
もっとも、専用のケーブルが必要なのであるが、たいていの新しいDisplayには付属品としてHDMIケーブルがついているはずであるから、それを使用すればよい、ない場合はパソコンショップに行けば買える。
ということで、例えばHDMIケーブルで接続したとすると、「あれれ、映らないよ」と慌てるのが普通である実は10年もの間パソコン側のHDMI端子は使われていなかったので、「埃(ほこり)」を被っているはずだから、接触不良になるのである、こんなときはあらかじめ接続前にパソコン側のHDMI端子を掃除しておくのは当然であるが、それでも接触が悪い場合もある(埃が錆状に付着してると思われる)そんな場合慌てずに端子を接続した状態で軽く「ゆすってみる」それでたいていは接触良好になって映るようになる。
そこで、パソコン側の端子を見たら、10年くらい前のパソコンでもHDMIや、VGAという端子があるのに気づかれると思われる。
なので、新しいDisplayとPCをそれらのいずれかに接続すれば、DVI端子がないDisplayでも使用できる。
もっとも、専用のケーブルが必要なのであるが、たいていの新しいDisplayには付属品としてHDMIケーブルがついているはずであるから、それを使用すればよい、ない場合はパソコンショップに行けば買える。
ということで、例えばHDMIケーブルで接続したとすると、「あれれ、映らないよ」と慌てるのが普通である実は10年もの間パソコン側のHDMI端子は使われていなかったので、「埃(ほこり)」を被っているはずだから、接触不良になるのである、こんなときはあらかじめ接続前にパソコン側のHDMI端子を掃除しておくのは当然であるが、それでも接触が悪い場合もある(埃が錆状に付着してると思われる)そんな場合慌てずに端子を接続した状態で軽く「ゆすってみる」それでたいていは接触良好になって映るようになる。
新発見
古いDisplayを修復した
結論から言うと、パソコンとDisplayの接続方式を、DVIからVCAに変えたことでスムースに映るようになった
秋葉原見て歩き
秋葉原見て歩き
最近の液晶式Displayでスピーカーを搭載している場合
最新の自作パソコン用マザーボードには映像出力端子として「Display Port」が備わっているものが多くなっている。
Display Port が備わっておれば、映像だけでなく、音声も出力できることから、スピーカー付きのDisplayを購入したのであればゲーム等を音楽付きで楽しむことができる。
購入後にそういうことが、可能であるか確かめたいのであれば、Windowsのコントロールパネルの「サウンド」設定をクリックして確かめてみよう。
おっとその前に、Display付属品のアナログスピーカー専用ケーブルはDisplayから外しておいた方が良いですよ、なぜなら「Display Port」ケーブルと、アナログスピーカー用ケーブルの両方を接続していたら競合をして音声が出ない場合があるからです。
パソコン(マザーボード)とDisplayをDisplay Portケーブルだけで接続したら、改めて、Windowsのコントロールパネルの「サウンド」設定をクリックして確かめてみよう。
下図(例)のような表示が出ていたらDisplay Portからの音声を楽しむことができるはずです。
備考:アイコンの形や数字などはメーカーによって違いがあります。
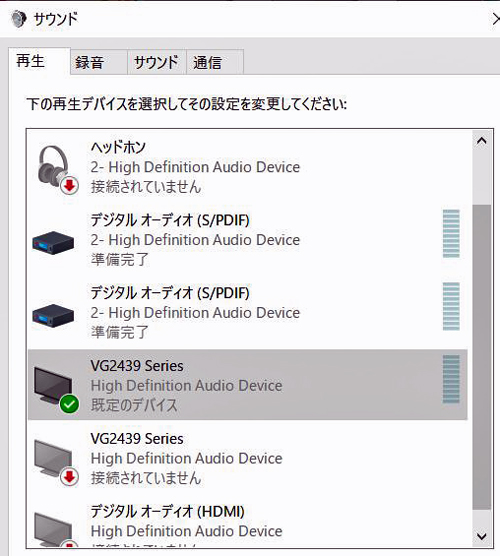
Display Port が備わっておれば、映像だけでなく、音声も出力できることから、スピーカー付きのDisplayを購入したのであればゲーム等を音楽付きで楽しむことができる。
購入後にそういうことが、可能であるか確かめたいのであれば、Windowsのコントロールパネルの「サウンド」設定をクリックして確かめてみよう。
おっとその前に、Display付属品のアナログスピーカー専用ケーブルはDisplayから外しておいた方が良いですよ、なぜなら「Display Port」ケーブルと、アナログスピーカー用ケーブルの両方を接続していたら競合をして音声が出ない場合があるからです。
パソコン(マザーボード)とDisplayをDisplay Portケーブルだけで接続したら、改めて、Windowsのコントロールパネルの「サウンド」設定をクリックして確かめてみよう。
下図(例)のような表示が出ていたらDisplay Portからの音声を楽しむことができるはずです。
備考:アイコンの形や数字などはメーカーによって違いがあります。
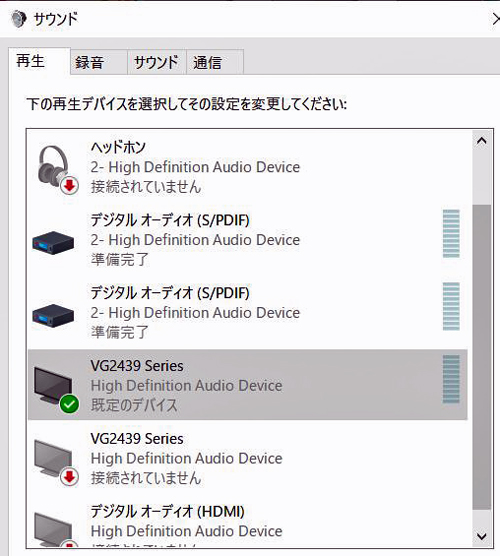
新らしいDisplayと旧式マザーボードが起こした奇跡

これがあたらしい私のDisplayである。
奇跡というのは、古い自作パソコンをこのDisplayに接続したところ、音楽が聞こえるようになったということである。
デスクトップ型パソコン用の一般的なDisplayは内臓スピーカーの無いものがほとんどである。ところが偶然購入した私のDisplayにはスピーカーが付いていた。
と言えば、音楽が聞こえるのはあたりまえじゃないかと思われるだろうが、パソコンとDisplayの接続方式をどのようにすれば音楽が聞こえるかDisplayの取扱説明書には記されていない。
(接続方式は。VGA、HDMI、DisplayPortの3方式があり、映像はどの方式で接続しても見えるが、音楽が聞こえるようにするにはどうすればよいか記されていない)
結局のところ、私が独断で、Display Port 方式で接続したら音楽が聞こえるようになったのであった。
Display Port とは